Real-Time Metrics Histórico
O Real-Time Metrics possui duas versões: Histórico e Novo. Se você deseja ter acesso a dados de até 2 anos anteriores a data 15 de outubro de 2022, contate o time de Suporte e solicite acesso ao Real-Time Metrics Histórico. Esta versão ficará disponível até o fim de 2024, quando será descontinuada.
Você já pode e poderá continuar usando o Novo Real-Time Metrics.
Real-Time Metrics Histórico é um produto de Observe que fornece acesso a métricas em tempo real, através de gráficos, para que você analise os eventos de suas aplicações e produtos configurados na Azion. Ele também ajuda a otimizar seu uso dos produtos da Azion e como o seu conteúdo é entregue.
Ao analisar dados com o Real-Time Metrics, você consegue verificar e acompanhar o comportamento de suas aplicações o mais próximo possível do tempo real. O Real-Time Metrics permite que você:
- Obtenha insights sobre o desempenho de suas aplicações.
- Verifique a disponibilidade de seu conteúdo.
- Quantifique os acessos e o tráfego de seu conteúdo.
- Veja economia de banda.
- Encontre ameaças de segurança em tempo real.
- Resolva problemas em tempo real.
- Compare os dados de suas aplicações em intervalos de tempo diferentes.
Você pode combinar a análise de suas métricas com o Real-Time Events para continuar inspecionando seus logs.
Acesso
Seção intitulada AcessoPara acessar o Real-Time Metrics Histórico, contate o time de Suporte e solicite acesso ao Real-Time Metrics Histórico. Você receberá o link de acesso para o data source que deseja consultar.
Consideração sobre os dados
Seção intitulada Consideracao sobre os dadosAo comparar os dados exibidos no Real-Time Metrics e os dados do Faturamento da Azion, é possível que você encontre diferenças. O Real-Time Metrics foca performance e usa uma abordagem at-most-once, enquanto o Faturamento visa precisão e usa uma abordagem exactly-once. Se você encontrar diferenças, considere os dados do Faturamento da Azion como os corretos.
Em média, a diferença entre os dois é menor do que 1%. Veja os Preços da Azion e a documentação de Faturamento para mais informações.
Navegação através das abas
Seção intitulada Navegacao atraves das abasApós selecionar uma das abas para um produto, você verá os gráficos disponíveis para aquele produto específico, de acordo com os dados de sua conta. Se você selecionar Data Stream, por exemplo, você verá gráficos com as métricas relacionadas aos stream configurados em sua conta.
Os produtos também podem ter subabas, que separam diferentes tipos de métricas para um mesmo produto, e alguns podem ter diversas subabas. As abas e subabas são divididas em:
-
Data Stream
- Data Streamed
- Data Stream Requests
-
Edge Applications
- Data Transferred
- Requests
- Status Codes
- HTTP Methods
- WAF
- Bandwidth Saving
-
Edge Functions
- Invocations
-
Edge DNS
- Standard Queries
-
Image Processor
- Requests
Data Stream, Edge Functions, Edge DNS e Image Processor são produtos pagos. Para visualizar as métricas deles, você deve assinar os produtos e ativá-los em sua conta.
Filtros
Seção intitulada FiltrosApós selecionar qual produto você irá analisar, você precisa configurar os filtros apresentados para buscar dados para os seus gráficos.
Na tela do Real-Time Metrics, logo antes da seção com os gráficos, você encontra os filtros de acordo com o produto que você escolheu. Descubra mais sobre as configurações de filtro para cada aba de produto a seguir.
Data Stream
Seção intitulada Data Stream-
Time Range: menu suspenso para selecionar o período de tempo do qual você quer exibir dados nos seus gráficos. Você pode escolher entre:
- Last Hour (última hora)
- Last 3 Hours (últimas 3 horas)
- Last 6 Hours (últimas 6 horas)
- Last 24 Hours (últimas 24 horas)
- Last 3 Days (últimos 3 dias)
- Last 7 Days (últimos 7 dias)
- Last 15 Days (últimos 15 dias)
- Last 30 Days (últimos 30 dias)
- Custom (personalizado)
Se você selecionar um intervalo Custom, é necessário configurar manualmente as datas de início e de fim nos dois campos de calendário.
Após configurar o Time range, você pode selecionar o botão Filter para aplicar suas configurações. Suas configurações de filtros são aplicadas em todas as subabas do data source mesmo se você mudar de subaba.
Edge Applications
Seção intitulada Edge Applications-
Configurations: menu suspenso para selecionar as edge applications das quais você quer exibir dados nos seus gráficos.
-
Time Range: menu suspenso para selecionar o período de tempo do qual você quer exibir dados nos seus gráficos. Você pode escolher entre:
- Last Hour (última hora)
- Last 3 Hours (últimas 3 horas)
- Last 6 Hours (últimas 6 horas)
- Last 24 Hours (últimas 24 horas)
- Last 3 Days (últimos 3 dias)
- Last 7 Days (últimos 7 dias)
- Last 15 Days (últimos 15 dias)
- Last 30 Days (últimos 30 dias)
- Custom (personalizado)
Se você selecionar um intervalo Custom, é necessário configurar manualmente as datas de início e de fim nos dois campos de calendário.
Após configurar o Time range, você pode selecionar o botão Filter para aplicar suas configurações. Suas configurações de filtros são aplicadas em todas as subabas do data source mesmo se você mudar de subaba.
Edge Functions
Seção intitulada Edge Functions-
Edge Functions: menu suspenso para selecionar as edge functions das quais você quer exibir dados nos seus gráficos.
-
Time Range: menu suspenso para selecionar o período de tempo do qual você quer exibir dados nos seus gráficos. Você pode escolher entre:
- Last Hour (última hora)
- Last 3 Hours (últimas 3 horas)
- Last 6 Hours (últimas 6 horas)
- Last 24 Hours (últimas 24 horas)
- Last 3 Days (últimos 3 dias)
- Last 7 Days (últimos 7 dias)
- Last 15 Days (últimos 15 dias)
- Last 30 Days (últimos 30 dias)
- Custom (personalizado)
Se você selecionar um intervalo Custom, é necessário configurar manualmente as datas de início e de fim nos dois campos de calendário.
Após configurar o Time range, você pode selecionar o botão Filter para aplicar suas configurações.
Edge DNS
Seção intitulada Edge DNS-
Zones: menu suspenso para selecionar as zonas das quais você quer exibir dados nos seus gráficos.
-
Time Range: menu suspenso para selecionar o período de tempo do qual você quer exibir dados nos seus gráficos. Você pode escolher entre:
- Last Hour (última hora)
- Last 3 Hours (últimas 3 horas)
- Last 6 Hours (últimas 6 horas)
- Last 24 Hours (últimas 24 horas)
- Last 3 Days (últimos 3 dias)
- Last 7 Days (últimos 7 dias)
- Last 15 Days (últimos 15 dias)
- Last 30 Days (últimos 30 dias)
- Custom (personalizado)
Se você selecionar um intervalo Custom, é necessário configurar manualmente as datas de início e de fim nos dois campos de calendário.
Após configurar o Time range, você pode selecionar o botão Filter para aplicar suas configurações.
Image Processor
Seção intitulada Image Processor-
Time Range: menu suspenso para selecionar o período de tempo do qual você quer exibir dados nos seus gráficos. Você pode escolher entre:
- Last Hour (última hora)
- Last 3 Hours (últimas 3 horas)
- Last 6 Hours (últimas 6 horas)
- Last 24 Hours (últimas 24 horas)
- Last 3 Days (últimos 3 dias)
- Last 7 Days (últimos 7 dias)
- Last 15 Days (últimos 15 dias)
- Last 30 Days (últimos 30 dias)
- Custom (personalizado)
Se você selecionar um intervalo Custom, é necessário configurar manualmente as datas de início e de fim nos dois campos de calendário.
Após configurar o Time range, você pode selecionar o botão Filter para aplicar suas configurações.
Informações dos gráficos
Seção intitulada Informacoes dos graficosNa segunda seção do Real-Time Metrics, logo após os filtros, você encontra todos os gráficos disponíveis para sua conta.
Depois de selecionar uma aba e, possivelmente, subaba, você pode analisar cada gráfico e seus dados.
Cada gráfico apresenta os seguintes itens:
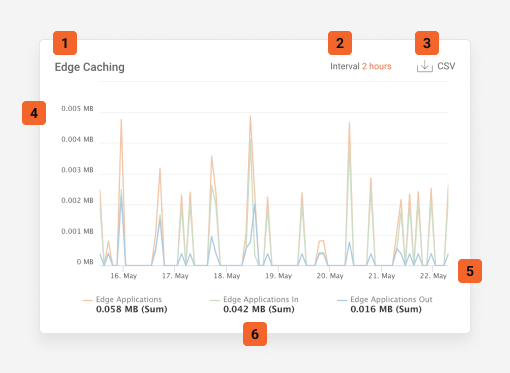
-
- Título: nome descritivo para o gráfico.
-
- Intervalo: intervalo de tempo para a obtenção dos dados. Esses dados podem ser recuperados em intervalos pré-definidos, que podem variar entre minutos, horas ou dias.
-
- CSV: botão para baixar e exportar os pontos apresentados no gráfico de acordo com os dados exibidos, o filtro de tempo aplicado e o intervalo apresentado.
-
- Séries do gráfico: representação de categorias de dados.
- Exemplo: em um gráfico de linhas que mostra o número de requisições ao longo do tempo, você pode ter várias séries, cada uma representando um domain diferente. Cada série terá pontos de dados conectados por uma linha para mostrar como o número de requisições variou ao longo do tempo em cada domain.
-
- Linha de intervalo de tempo: o eixo x do gráfico, representando a linha do período de tempo para os dados no gráfico.
-
- Legenda: reflete e descreve os dados e as séries do eixo y. Você pode selecionar cada item da legenda para mudar os dados apresentados no gráfico.
Monitoramento de métricas
Seção intitulada Monitoramento de metricasPara monitorar suas métricas, você encontra diversos gráficos com dados específicos, divididos de acordo com data sources. Eles são divididos em abas:
Data Stream - Edge Applications - Edge Functions - Edge DNS - Image Processor
Você encontra informações detalhadas sobre cada aba e subabas e sobre cada um dos gráficos disponíveis na documentação do Novo Real-Time Metrics.
A navegação entre abas pode ser diferente entre as versões Histórico e Novo, mas você pode tentar procurar pelo título do gráfico para encontrar sua descrição.
Limites
Seção intitulada LimitesAo configurar os filtros, nos campos:
- Configurations (Edge Applications)
- Edge Functions (Edge Functions)
- Zones (Edge DNS)
Você pode selecionar até 4 itens por vez.
Contribuidores